Geotagging POI
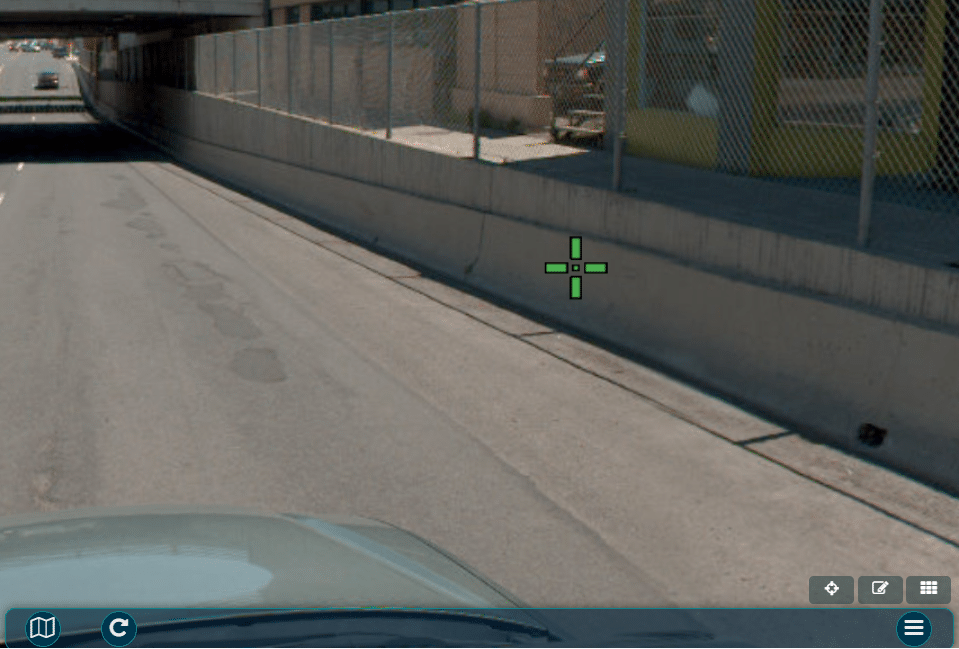
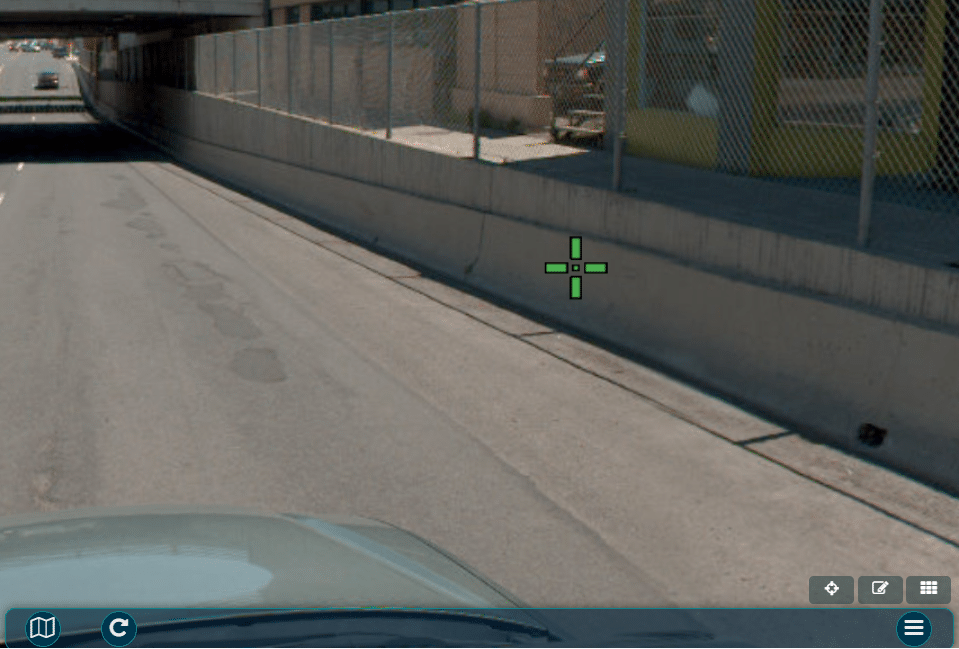
One of the most powerful features in OcuMap is geotagging. You can geotag objects inside a GPS-video or a GPS image. To geotag a point in a video,
if for some reason you are not happy with the location of the POI on the map and would like to change it, click and drag the pin on the map to the desired location, OcuMap will then grab the coordinates from the basemap and update the POI position accordingly.
Unlimited data fields can be logged in a single POI by simply adding a comma after each field. For example, to tag an electric pol and fields for who will be responsible for maintaining it, do the following:
You can access the previously tagged POIs directly from the map. Alternatively, you can click on the project folder in the side menu and expand the list of “Hotspots” below each video or image. tab, click on the folder where the POI was taken and select the POI you are trying to navigate to. OcuMap will take you directly to that location in the video file and on the map.
POIs can be locally downloaded as a CSV file by clicking on the export option the is located in the media player tab. The CSV file will have all the fields you initially input in the POI dialogue box + the GPS coordinates in WGS84